wget https://www.imagemagick.org/download/ImageMagick.tar.gz
tar xvzf ImageMagick.tar.gz
cd ImageMagick-버전
./configure
make
make install
ldconfig /usr/local/lib
magick -version
절대경로: /usr/local/lib/ImageMagick-버전
wget https://www.imagemagick.org/download/ImageMagick.tar.gz
tar xvzf ImageMagick.tar.gz
cd ImageMagick-버전
./configure
make
make install
ldconfig /usr/local/lib
magick -version
절대경로: /usr/local/lib/ImageMagick-버전
sudo certbot certonly –standalone –cert-name 대표도메인 -d 대표도메인 -d 추가도메인 -d 추가도메인 [원하는 만큼]
오류가 발생하는지 확인하기 위해 시뮬레이션하려면 –standalone 옵션 뒤에 –dry-run 옵션을 추가해주면 된다.
sudo certbot certonly –standalone –dry-run –cert-name 대표도메인 -d 대표도메인 -d 추가도메인 -d 추가도메인 [원하는 만큼]
dd if=/dev/zero bs=1M count=4096 of=test_file oflag=direct
bs=1M / 단위
count=4096 / 횟수
위 설정으로 1MB*4096 = 4GB 쓰기 진행
dd if=test_file of=/dev/null bs=1024
*쓰기 성능 측정을 먼저 하여 생성된 test_file을 읽으면서 성능 측정
문커뮤니티에서 가상서버를 이용하는데 우분투 14.04.02 LTS가 설치되어 있었습니다. APM을 설치하려 했더니 PHP 5가 설치되길래 다시 PHP 7을 설치했습니다. 잊지 않기 위해 그 방법을 적어봅니다.
간단합니다. 다음 명령어 3줄을 순서대로 입력하면 됩니다.
sudo add-apt-repository ppa:ondrej/php sudo apt-get update sudo apt-get install php7.0
끝.
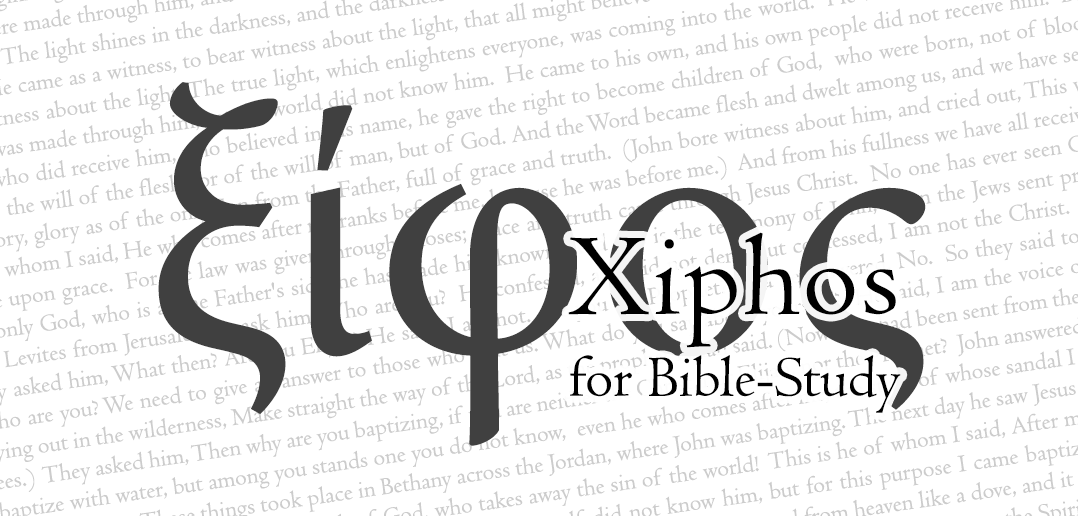
단일 번역본 보기(Standard View)는 특별한 설정이 없어도 좌측 사이드바의 모듈 목록에서 성경을 선택하면 보여진다. 그러나 대조 보기(Parallel View)는 별도로 설정을 해줘야 한다.
참고로 대조 보기는 성경과 주석류만 가능하다.
메뉴에서 [Edit > Preferences]를 선택하면 다음과 같은 창이 뜬다.

Preferences 창에서 [Modules > Parallel]를 클릭하면 대조 보기 설정이 가능하다. 다음 그림을 보면서 설명한다.

1. Clear all modules from the list
목록에 있는 모든 모듈을 지운다. 다 지우고 새로운 목록을 만들 때 유용하다.
2. Remove the selected module from the list
선택된 모듈을 목록에서 지운다. 개별 삭제를 할 때 사용한다.
3. Open a dialog to select modules
모듈 선택창을 연다. 추가하고 싶은 모듈을 선택하여 [Add] 버튼을 누른다. 하나 추가했다고 창이 사라지지는 않으니 추가하려는 모듈을 모두 추가한 후에 [Close] 버튼을 누른다.
나는 개역한글, ESV, 흠정역을 선택했다.


잘 나온다. 홀수는 흰 배경, 짝수는 회색 배경으로 나와 역본별 구분이 가능하다.
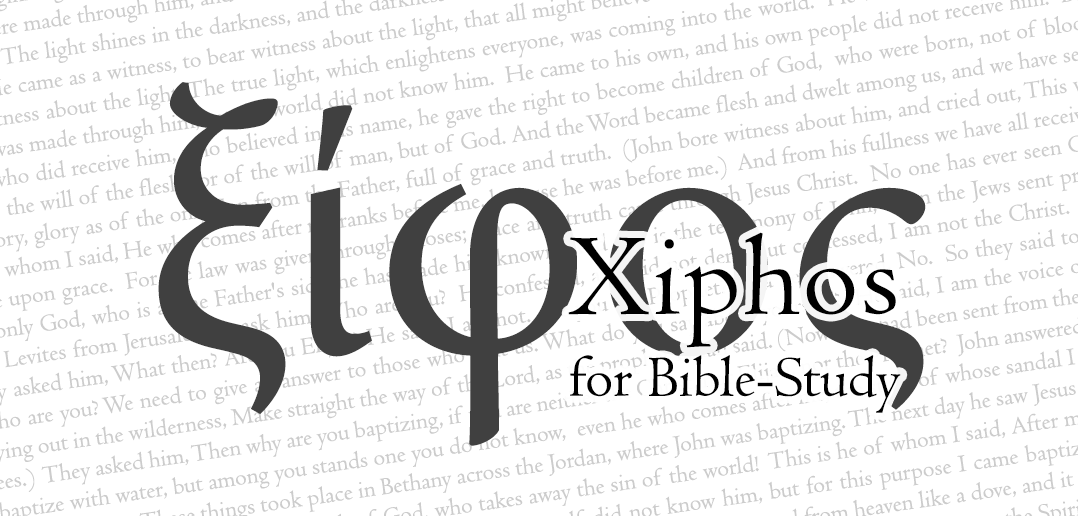
Xiphos를 설치하고 모듈을 설치했다. 이제 Xiphos의 화면 구성을 살펴보자.
기능을 상세히 설명하는 것이 아닌, 간단한 설명들이다.


사이드바는 네개의 버튼 탭으로 구성된다.
[Modules]는 모듈 관리자에서 설치한 모듈들이 보여지는 곳이다. 이곳에서 모듈을 선택하면 해당하는 window에 보이는 내용이 선택한 모듈로 바뀐다. [Bookmark]는 북마크한 성경이나 주석, 사전 목록이 뜬다. 북마크는 폴더로 관리가 가능하기 때문에 북마크를 잘 정리한다면, 필요한 내용들에 직관적으로 접근할 수 있을 것이다. [Search]는 성경과 주석에서 필요한 내용을 찾아볼 수 있게 검색 기능을 제공한다. 단순 검색이 아니라 여러가지 검색 옵션이 있다. [Verse List]는 관주 목록이나 [Search]에서 검색한 성경 구절이 뜨는 곳이다.
사이드바의 [Modules]에서 선택한 성경은 이 창에서 뜬다. 하단의 탭을 보면 Standard View가 있고 Parallel View가 있는데, 전자는 단일 번역본을 보는 것이고 후자는 역본 대조를 하는 것이다. 역본 대조에 대해서는 따로 포스팅할 것이다.

사이드바의 [Modules]에서 선택한 주석이나 서적은 이 창에서 뜬다. 하단의 탭을 보면, Comentary View가 있고 Book View가 있다. 필요한 탭을 선택하여 사용한다.

사이드바의 [Modules]에서 선택한 Dictionary나 Glossary는 이 창에서 뜬다. 상단의 텍스트 입력칸에 스트롱코드 넘버나 단어를 입력하면 해당하는 내용을 보여준다.
기본적인 화면 구성을 살펴보면서 대강 기본적인 사용법을 알 수 있었다. 이정도만 되도 Xiphos를 사용하는데는 무리가 없을 것이다.
몇 가지 좀 더 필요한 설명들은 따로 포스팅을 할 예정이다.
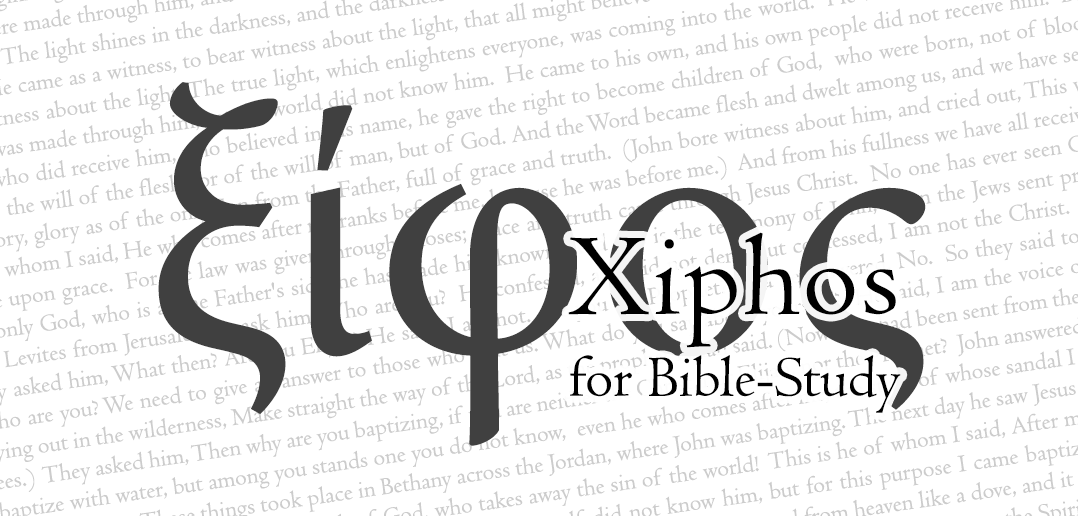
처음 설치한 Xiphos는 내용물이 하나도 없는 빈 껍데기다. 성경 뷰어지만 성경은 들지 않았다. 모듈 관리자를 통해서 성경과 주석, 서적 등 여러 모듈을 설치해 줘야 한다.
만약 다음과 같은 창이 뜬다면, Yes와 OK를 눌러서 넘겨준다.


그러면 모듈 관리자 창이 뜰 것이다. 만약 뜨지 않는다면 메뉴에서 직접 실행해 준다.
메뉴에서 모듈 관리자는 [Edit > Module Manager]에 있다.



모듈 카테고리를 보면 다양한 카테고리가 있다. 주요 카테고리는 다음과 같다.
나는 ESV, KJV, 매튜헨리주석을 선택했다.



다운로드가 진행되고 완료되면 Finished가 뜬다. [Close] 버튼을 눌러 모듈 관리자를 닫는다.