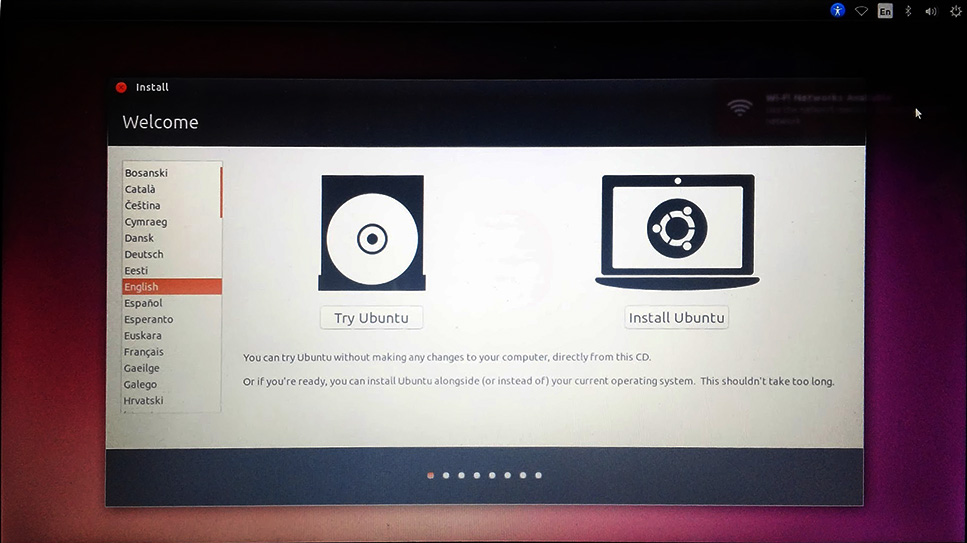
우분투 선택하기
우분투를 설치하려고 해도 우선은 어떤 판을 설치할 것인지 결정해야 한다. 다른 버전은 일단 제껴두고 Desktop용으로만 한정하자. 현재 설치할만한 판은 다음과 같다.
1) 12.04 LTS (~ 2017-04)
2) 14.04 LTS (~ 2019-04)
3) 14.10 (~ 2015-07)
*괄호 안은 지원기간이다.
LTS는 2년마다 나오는 장기지원 버전이다. 다음 LTS는 16년 4월에 나오는 16.04이다. LTS를 사용하는 것을 추천하는데 12.04 LTS보다는 14.04 LTS가 지원기간이 훨씬 많이 남았다. 따라서 14.04를 선택하기로 했다.
설치하기에 앞서서
여기서는 오직 설치만을 다룬다. 컴퓨터 하드디스크의 파티션 구성을 어떻게 해야하는지에 대해서나 윈도우나 맥 등과의 듀얼 부팅은 어떻게 해야 하는지에 대해서는 다루지 않는다. 좋은 글들이 많이 있으니 구글에서 찾아보면 된다.
우분투 다른 버전을 사용하여 설치해도 무관하다. 설치과정은 다 비슷하고 별 차이가 없기 때문이다. 특히 리눅스민트를 추천한다.
우분투 14.04 LTS 설치하기
1. Ubuntu 14.04 LTS 다운로드
우분투를 다운 받을 수 있는 곳은 우분투 공식홈페이지 말고도 굉장히 많이 있다. 그 중에서 한국에서 운영되고 있는 FTP 사이트를 몇군데 소개한다.
1) KAIST / ftp.kaist.ac.kr
2) DAUM / ftp.daum.net
3) NEOWIZ / ftp.neowiz.com
이중에서 Daily Build는 KAIST ftp로 들어간다. 그리고 /ubuntu-cd/14.04.2 로 들어가면 설치 이미지 파일을 찾을 수 있다.
64비트 사용자는 ubuntu-14.04.2-desktop-amd64.iso를 32비트 사용자는 ubuntu-14.04.2-desktop-i386.iso를 다운 받는다.
2. 우분투 설치 USB 만들기
윈도우에서 우분투 설치 USB를 만드는 방법이다.
아래 주소로 들어가 우분투 설치 USB를 만들어주는 일명 UUI를 다운로드 받는다(2015년 4월 22일 기준으로 1.9.5.9가 최신버전이다).
http://www.pendrivelinux.com/universal-usb-installer-easy-as-1-2-3/
다운로드 받은 파일을 실행하면 프로그램 설치과정이 따로 없고
[I Agree]를 눌러 [설치 USB]를 만드는 과정으로 넘어간다.
*USB를 포멧하기를 원한다면 [We will format …]을 체크하고 진행하면 된다.
다 만들어진 USB를 들고 다음 과정으로 간다.
3. 설치 USB로 부팅하기
각자의 컴퓨터 혹은 노트북에 2.에서 만든 설치 USB를 꽂고 USB로 부팅을 한다. CMOS세팅을 하거나 기능키를 눌러 USB부팅을 선택할 수 있다.
4. 우분투 설치하기
제대로 했다면 다음과 같은 화면이 뜬다. 왼쪽의 언어를 한국어로 바꾸고 [Try Ubuntu]버튼을 누른다. 언어를 한국어로 바꾸면 버튼이 [우분투 사용해보기]로 바뀐다.

이제 먼저 왼쪽 유니티에서 Ubuntu Software Center를 클릭하여 실행한다. 업데이트 파일을 내려받을 서버를 바꾸기 위해서다. 기본으로 설정된 서버가 너무 느리기 때문이다.

아래와 같이 창이 뜨고, 마우스를 맨 위쪽 검은 부분에 올리면 안보이던 메뉴가 나온다.
[Edit – Software Source]를 선택한다.


다음과 같이 서버 선택창이 뜨면, 아래 사진처럼 대한민국으로 하지 말고 일본의 [ftp.jaist.ac.jp]를 선택한다.[ref]한국 KAIST 서버보다 일본 JAIST 서버가 더 안정적이라는 평가가 많다.[/ref]

이제 [설치] 프로그램을 실행한다

설치창이 뜨면 역시 한국어를 선택하고 [계속]을 눌러준다.

혹여나 지금까지 무선랜이나 유선랜 연결을 안했다면 인터넷에 연결하라고 창이 뜨는데, 연결을 안하게 되면 업데이트 파일과 언어 파일을 받지 못하고 그냥 설치하게 된다. 나중에 설치 후 업데이트와 언어 설정을 해주면 되니 크게 상관은 없다.
나는 연결했다.


위에서도 잠깐 언급했지만, 인터넷에 연결되어 있다면 아래처럼 설치 중 업데이트를 다운로드하거나 서드 파티 소프트웨어를 설치할 수 있다는 장점이 있다.

설치 USB 때문에 뜨는 창이다. [아니오]를 선택한다.

설치형식은 반드시 [기타]를 선택하여 수동으로 파티션을 설정해 준다.
새 노트북에 오직 우분투만 사용하겠다 하는 사람들은 뭘해도 상관없지만, 파티션을 구성해서 사용하겠다 하는 분은 [기타]를 선택한다.

하드디스크가 어떤 것인지 잘 살펴보고 설정해 준다. 특별한 경우를 제외하고는 설치하고자 하는 하드디스크가 sda로 잡힐 것이다.
*부트로더를 설치할 장치를 반드시 운영체제를 설치할 하드디스크로 설정해야 한다.
**sda1에 설치하는 화면이지만 부트로더는 sda에 설치한다.

우분투를 설치할 파티션을 설정할 때는 용도를 [EXT4 저널링 파일 시스템]으로 하고 마운트 위치를 반드시 정해줘야 한다.
/ 는 root라는 뜻으로 이 파티션을 root에 마운트 하겠다는 것이다. root에 아무것도 마운트하지 않으면 아무것도 할 수 없다. 윈도우를 생각해 본다면, C드라이브에 아무런 용량이 설정되지 않았는데 설치해보려고 하면 설치가 불가능한 것과 비슷할 것이다.
* swap 파티션도 잡아줘야 한다. 그림에는 없지만 swap 파티션은 윈도우의 [가상메모리]와 같은 역할을 한다. swap파티션을 잡지 않으면 오직 물리 메모리로만 작동을 하기 때문에 메모리 부족 현상이 오게 될지도 모른다. 때문에 가상 메모리로 사용할 파티션을 지정해 준다.
** 또한 swap파티션을 자신의 물리 메모리 크기 이상으로 지정해 주어야 [최대절전모드]가 가능하다. 데스크탑은 몰라도 노트북에서는 유용한 기능이다.

외국인이 아닌 이상 한국어로 선택하고 [계속]한다.

계정 설정을 하는 곳입니다.

나는 다음과 같이 입력했다.

이제 본격적인 설치가 진행된다.

설치 과정이 끝난 후 재시작을 한다.
설정한 계정으로 로그인을 하면 아래와 같은 기본화면이 뜬다.

드디어 우분투 설치가 끝났다. 이제 우분투를 즐기면 된다! 🙂